Accessing the System
Pantarhei curretly only supports the Secure Shell (SSH) mechanisms for logging in. The Secure Shell mechanism uses SSH keys. If you need help creating or uploading your SSH keys, please see the Managing SSH Public Keys page for that information.
General overview
To connect to Pantarhei using SSH, you must follow two high-level steps:
In the case that access to the Pantarhei system is unavailable to you, please follow the instructions on Obtaining an Account.
Connect to the Network
University of Alabama (UA) requires users to use the Virtual private network (VPN) to connect to the UA campus network in order to connect to the Pantarhei cluster.
For more information on setting up a VPN, please visit the Office of Information Technology (OIT) website.
Connect to the SSH
- MacOS and Linux
- Windows
Once you are connected to the VPN, follow these steps to access Pantarhei:
-
Open a Terminal: Find
Terminalin your local machine and open it.tipIn MacOS, use Spotlight search (Command + Spacebar) and type
Terminalto open a new terminal window. -
Connect via SSH: In the terminal,
- Use the SSH command to connect to Pantarhei.
ssh <USERNAME>@pantarhei.ua.edunoteReplace
<USERNAME>with your actual Pantarhei username. - Enter your Pantarhei password
- Use the SSH command to connect to Pantarhei.
| Windows SSH Instruction | |
|---|---|
| Programs | Instructions |
| MobaXterm | Open a local terminal and follow steps |
| Git Bash | follow steps |
| Windows 10 PowerShell | follow steps |
| Windows 10 Subsystem for Linux | follow steps |
| PuTTY | |
PuTTY
PuTTY, initially developed by Simon Tatham for the Windows operating system, serves as a client application for both SSH (Secure Shell) and telnet protocols. It is characterized by its open-source nature, providing access to its source code, and is maintained through collaborative efforts by a community of volunteers.
For more information on PuTTY, please visit the PuTTY website
- Download PuTTY: To download PuTTY, click download page
- Open PuTTY: Open downloaded file
putty.exe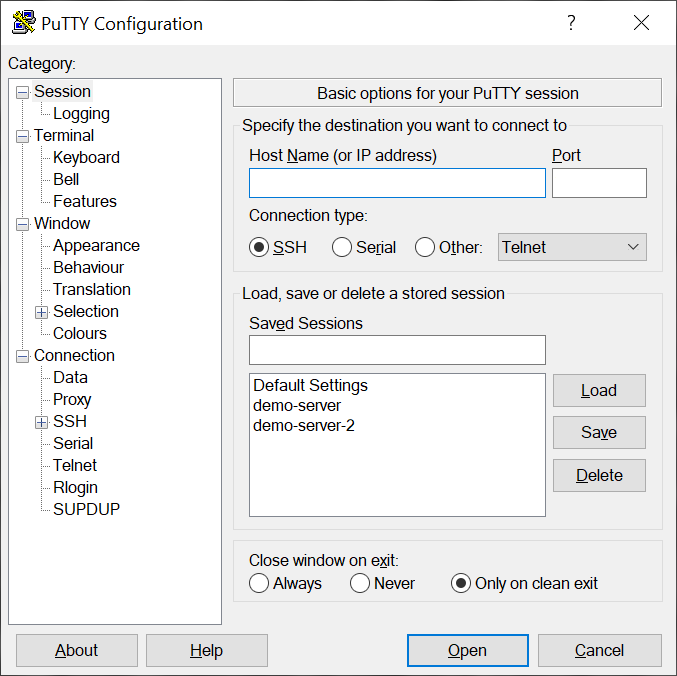
- Host Name: In the Host Name (or IP address) field enter the
pantarhei.ua.edu - Port: In the Port field enter the
22 - Open: Click on the Open button. This will prompt a new login Secure Shell window.
- User Name: In given new window, enter your Pantarhei User Name.
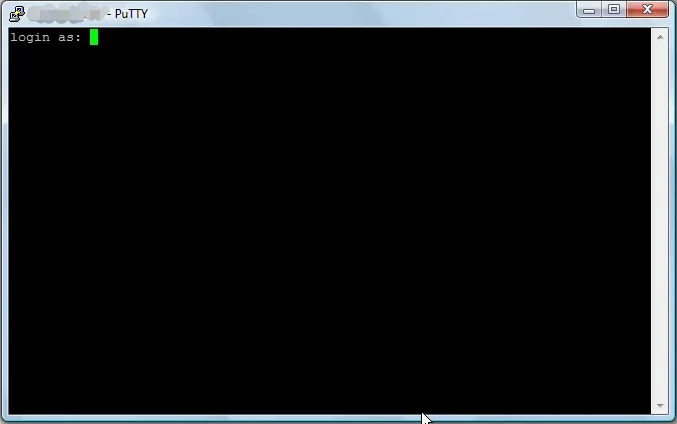
- Password: Enter your Pantarhei account Password.
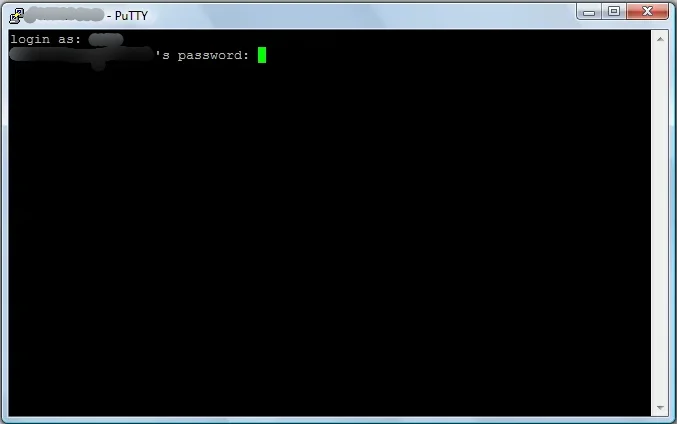
We hope this guide helps you efficiently utilize the Pantarhei HPC system for your research needs. Happy computing!